Отзывы и обзоры хостинга
Советы по эффективной работе с Putty
На сегодня SSH является наиболее распространённым протоколом, позволяющим быстро и безопасно соединяться с вашими серверами для их конфигурирования и решения иных задач администрирования. В этой статье рассмотрим популярный SSH-клиент PuTTY, позволяющий управлять серверами на базе операционных систем Linux/FreeBSD.
Рассказывать, как выполнять основные действия с программой, в данной статье мы не будем. А ознакомиться предлагаю с настройками и функциями, которые помогут вам работать с PuTTY более эффективно.
Увеличение количества строк терминала
Часто в результате каких-то действий в консоль выводится большое количество информации, и вам необходимо её пролистать. Однако, настройки по умолчанию ограничивают вывод двумя сотнями последних строк. Для изменения этого параметра откройте окно настроек, перейдите в категорию Window и измените параметр Lines of scrollback на подходящее вам значение, к примеру, 5000.
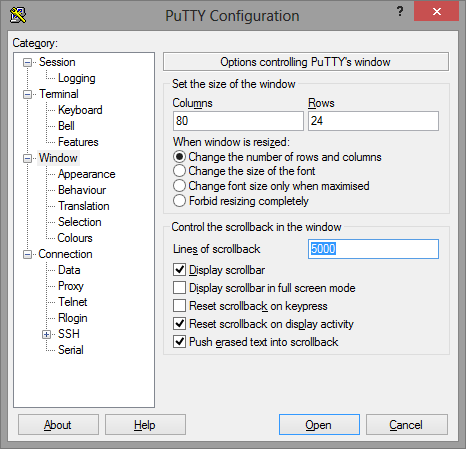
Полезные горячие клавиши
Копирование и вставка текста
Для копирования текста из консоли PuTTY нужно просто выделить текст - он автоматически скопируется в буфер обмена. Для вставки текста в консоль используется сочетание клавиш Shift+Insert, либо можно просто нажать в консоли правой кнопкой мыши.
Редактирование вводимой команды
Ctrl+A – переместить курсор в начало вводимой строки
Ctrl+E – переместить курсор в конец вводимой строки
Alt+F – переместить курсор к следующему слову во вводимой строке
Alt+B – переместить курсор к предыдущему слову во вводимой строке
Ctrl+U – удалить все символы, предшествующие курсору; удобно использовать для полного удаления напечатанной команды
Alt+BackSpace, Ctrl+W – удалить слово, предшествующее курсору
Прокрутка текста
Конечно, наиболее естественной является прокрутка колесиком мыши. Но прокрутка с помощью горячих клавиш во многих случаях быстрее. Если хотите повысить эффективность своей работы, попробуйте.
Shift+PageUp – прокрутка текста вверх
Shift+PageDown – прокрутка текста вниз
Ctrl+PageUp – построчная прокрутка текста вверх
Ctrl+PageDown – построчная прокрутка текста вниз
Дополнительно
Ctrl+C – прервать исполнение текущей команды
Ctrl+L – очистить экран
В настройках, в категории Windows – Behaviour можно включить переход в полноэкранный режим по Alt+Enter.
Перенос сессий PuTTY на другой компьютер
Представим ситуацию, когда вам необходимо перенести созданные в PuTTY сессии на другой компьютер. Самый простой способ - перенести соответствующую ветку реестра. Для этого необходимо в командной строке Windows выполнить следующую команду:
C:>regedit /e "%userprofile%\desktop\PuTTY.reg" HKEY_CURRENT_USER\Software\Simontatham
После чего на рабочем столе появится файл PuTTY.reg, который необходимо перенести на другой компьютер, запустить и согласиться с импортом ветки реестра.
Авторизация без использования пароля
Если вы привыкли использовать связку логин-пароль, для доступа к серверу, то могу предложить вам более простой и безопасный способ авторизации на вашем сервере. А если серверов у вас несколько, и пароли везде разные, то этот вариант вам очень упростит жизнь.
PuTTY поддерживает авторизацию по открытому ключу. Вы можете сгенерировать пару ключей: публичный и приватный. Публичный ключ вы размещаете на всех серверах, где хотите проходить авторизацию таким методом, а приватный ключ храните у себя, в безопасном месте.
Итак, приступим к настройке этого способа авторизации.
Запустим программу PuTTYgen, которая устанавливается вместе с PuTTY.
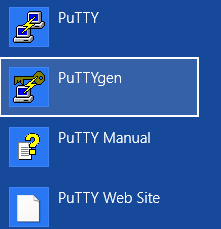
В следующем окне выбираем тип ключа SSH-2 RSA. И указываем в поле Numbers of bits in a generated key значение 2048.
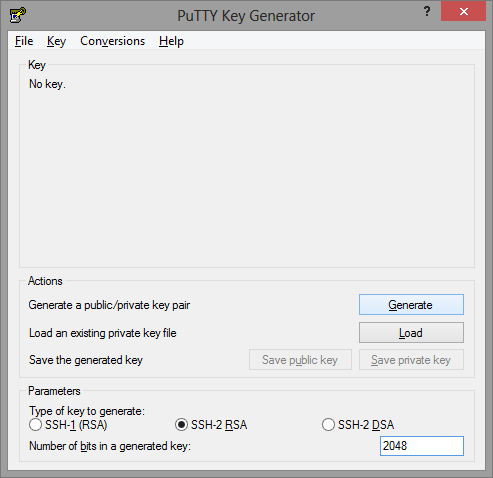
После чего нажимаем Generate и водим курсором в пределах окна, пока полоса прогресса не заполнится.
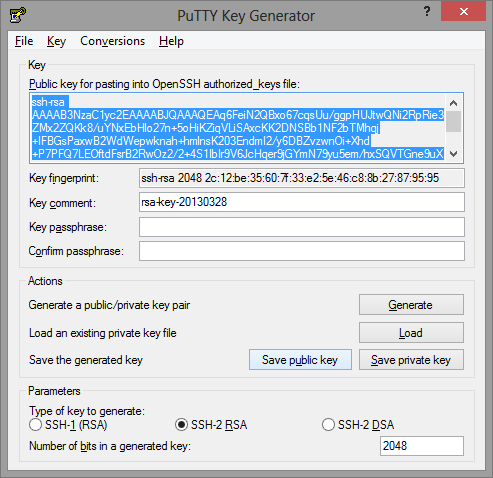
Далее нажимаем Save public key и сохраняем публичный ключ под именем id_rsa.pub. Нажимаем Save private key и сохраняем приватный ключ под именем mykey.ppk, соглашаясь сохранить ключ без использования пароля.
Теперь необходимо скопировать публичный ключ на сервер. Сделать это можно, к примеру, с помощью утилиты PSFTP, которая также устанавливается вместе с PuTTY.
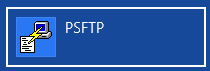
Открываем программу и вводим:
psftp> open youserver.ru
psftp> put id_rsa.pub /tmp/id_rsa.pub
Далее добавляем ключ на сервере, подключившись по SSH:
ssh-keygen -i -f /tmp/id_rsa.pub >> /root/.ssh/authorized_keys
И в завершении запускаем Pageant.
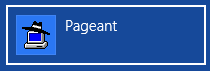
После чего в трее появится значок. Нажимаем по нему правой кнопкой мыши, и выбираем пункт AddKey. В появившемся окне добавляем приватный ключ mykey.ppk. Вот и все, отныне при входе на сервер пароль запрашиваться не будет.
Другие программы для работы по SSH
Если у вас несколько серверов и вы хотите работать с ними эффективнее, тогда попробуйте удобную «обертку» для PuTTY – PuTTY Connection Manager. Скачать её можно отсюда.
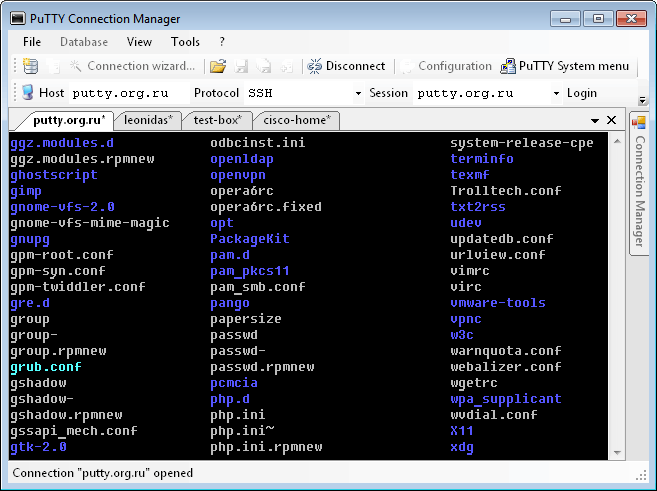
Bitvise SSH Client
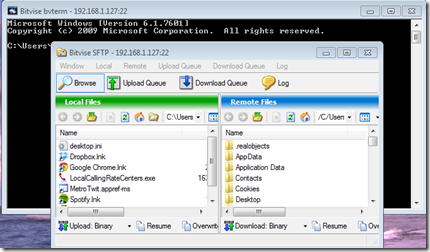
Данный продукт схож с PuTTY и его использование не должно вызвать проблем. Основное преимущество Bitvise SSH Client – наличие очень удобного двухпанельного файлового менеджера, работающего по протоколу SFTP. Программа бесплатна и доступна для скачивания с официального сайта.
SecureCRT
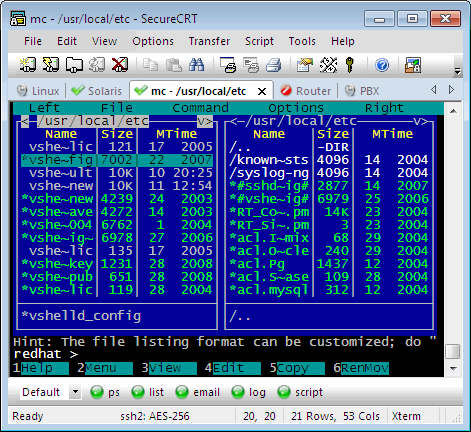
Платная альтернатива, для тех, кто готов расстаться с суммой в 99$. Клиент имеет больше функциональных возможностей, чем PuTTY. Среди них, к примеру, возможность создания ключей в самом приложении, запоминание паролей, автосоединение с удаленным сервером.
Александр Виниченко, системный администратор
для http://hosting101.ru





Комментарии
Спасибо за статью. А не подскажете ли реализована ли в putty функция поиска в выводе команд?
команда ls выводит всякую всячину
команда ls | grep usbport выводит только строки с словом usbport
А есть ли возможность настрить в Putty "Значения по умолчанию"? Мне приходится подключаться к большому числу различных машинок, и для каждой из них настраивать значения keepalive, encoding, scroolback итд напрягает. Хотелось бы один раз настроить, чтобы настроенные значения применялись ко всем последующим подключениям по-умолчанию.
Доброго времени суток.
Да, такая возможность есть.
- Запускаем Putty или Kitty
- Настраиваем значения keepalive, encoding, scroolback итд.
- После этого возвращаемся в "Session", выбираем пункт Default Settings и нажимаем Save.
После этих манипуляций, ваши настройки будут наследоваться в вновь создаваемых сессиях.
для переноса на другой комп ваших настроек со всеми сессиями итд...
regedit /e "%userprofile%\desktop\_PuTTY_All_Seting_.reg" HKEY_CURRENT_USER\Software\Simontatham
полученный файл импортируем на втором компе и ...вуаля :)
Удачи.
Добрый день! Использовал PuTTY для прошивки железа, используя COM-порт для управления, а сама прошивка заливалась с TFTP. В старой версии (не помню,кажется, 0.61) использовал команды sip addr - ip сервера, lip addr - ip железки, потом - run и всё поехало. Нашёл приключений - скачал новую версию (64). Оказалось, что там нет таких команд. Отыскал старую версию, поставил её - бесполезно, список команд такой же как в новой. Т.е., похоже, что удалять её надо каким-то хитрым способом, возможно с удалением каких-то ключей реестра?
Братцы, подскажите, у какой программы из этих есть автоподстановка (автозаполнение, autocomplete)?
Всем добрый день! Спасибо за полезную статью, побольше бы таких. Авторизация без использования пароля - это конечно здорово) Хорошо придумано. А эта система может управлять любыми серверами под Линукс? или есть какие то ограничения в работе программы? Спасибо.
нет, не любыми, а только теми на которых поднят SSH.
спасибо текст выделяет и копирует)
Отправить комментарий